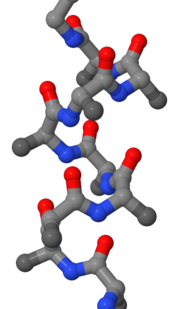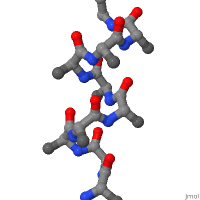Remixing
From Proteopedia
Remixing refers to assembling a document from multiple sources. For example, you might want to make a page about the citric acid cycle, and want to incorporate 3D scenes from existing articles on the individual enzymes. First, search whether there is such an article already (there is, Citric Acid Cycle). If not, you can start a new page and remix as described below.
Contents |
Source attribution
Content written on Proteopedia is available with a CC-BY-3.0 license, so you are welcome to reuse it here or elsewhere, but have to attribute the source. Within Proteopedia, the culture is to include a section called content donors, and list contributions from people other than yourself there. When remixing for a new page on Proteopedia, it makes sense to start with that section, and list the sources from which you are about to remix.
Remixing text
You can either copy and paste text without formatting, or go into the edit tab and copy formatted text. Which method you use depends on how much of the original formatting is useful for the new text. If you do go into the edit tab, make sure you cancel out of it when you are done copying so you don't inadvertently change the source articles. Typically, you would revise the text so that it fits into your new page in terms of amount of detail, intended audience, and transitions to sections before and after.
Remixing 3D scenes from outside sources
First, check what the licensing terms are and whether they are compatible with CC-BY-3.0, the license on user-created Proteopedia content. If you have permission or received permission from the author, obtain the state script (go into the Jmol console and press the State button), and figure out which coordinates the scene is based on. In the SAT on your new page, run the state script by pasting it into the Jmol console, and save the scene. In the "content donor" section, acknowledge the source of the scene and the coordinates.
When a script loads coordinates from their own site, you first have to upload the pdb file (including proper attribution). Then, load the coordinates into the SAT of the new page, and run the state script after commenting out the load statement. This process was used to remix the beta-hairpin folding morph (first example next to the 3D window).
Remixing 3D scenes from Proteopedia
Finding the scene block
Let's say you want to reuse a 3D scene you found on an existing Proteopedia page. To remix the 3D scene, you need the scene block for the scene, that looks like this <scene name='77/778334/A_chain/1'>green link text</scene>. Go into the edit tab of the source page and look for the 'scene' tags. Once you have copied the information, cancel the edit of the existing Proteopedia page.
Using the scene as is
If you don't want to modify the scene at all (no new caption, no new orientation, no new transition options), paste the scene block into your page and save. The new scene should be working. It's ok to modify the green link text. Pay special attention to the < and > signs.
Modifying the scene on SAT
To modify other page's scene and save it as a new local scene: Add first the scene block to your page, as described above, and save your page. Open again your own page for editing. SAT will offer now for loading, in the [load scene] tab, all the scenes found on your own page, and on all the pages from where you are reusing scenes. You may now edit any of the available scenes, changing caption, loading mode, representation, etc. SAT will save the resulting scene as local, under your own page area. You may now remove the scene block you copied from the source page, and insert green links to the scene you just saved.
Modifying scenes created before 2013
Scenes created before 2013 used a scene block like this <scene name='Green_Fluorescent_Protein/Chromophore/1'>.
To use the scene as is, just proceed as described before: paste the scene block on your page, modify the green link if desired and save.
To modify one of these scenes you'll need to load the scene on SAT as follows:
- Edit your page and expand SAT
- Open JSmol Console with the button under the applet
- build the path to the scene as follows, replacing Green_Flu... by the scene info you retrieved from the scene block of the scene you want to work with: '/wiki/scripts/Green_Fluorescent_Protein/Chromophore/1.spt'
- paste into the lower portion of the JSmol Console a line like this script pathToTheScene; and click [Run]. For example, you would use the command "script /wiki/scripts/Green_Fluorescent_Protein/Chromophore/1.spt" to load the scene showing the chromophore.
- modifify the scene on SAT, if desired
- save the scene on the [save scene] tab, as a new scene local to your page, with a name and a caption that works for your page.
Modifying scenes called through a Jmol link
This section is an advanced topic, and only applies to pages that use jmolLink blocks. Some green links on a few pages don't have a scene block but rather have a jmolLink block, e.g.
<jmol><jmolLink>
<script>
script /scripts/37/376372/Hbonds/2.spt;
select sheets and backbone; hbonds 0.2; delay 1.2; hbonds 0.04;
</script>
<text>between strands</text>
</jmolLink>
</jmol>
This example is from Hen Egg-White (HEW) Lysozyme. If there is a call to a script like in this example, you can copy the entire block (from <jmol > to </jmol >) and paste it into the new page. Once it is saved in your new page, the scene ("37/376372/Hbonds/2") will be accessible in the scene authoring tools. However, it will lack any additional commands from the <script > block (e.g. the ones in the example highlighting hydrogen bonds in the sheets).
Remixing scenes from Proteopedia as images
The quickest way to save a 2D image from a 3D scene is to take a screenshot, but it is not the best. To get more control over image size, and to capture the information necessary to go back to a 3D scene, open the Jmol console to issue this command:
write IMAGE width height PNGJ n "fileName"
In this command, "width" and "height" are the size of the image in pixels, and "n" is an optional integer between 0 and 10 indicating the degree of compression to reduce the file size. The filename should have a .png extension to indicate the image format.
If you want a 3D effect, saving as an animated GIF works for many types of media (slides, web pages). In Proteopedia, the 3D Jmol windows have an animation link on the bottom. Click on this and follow instructions to make a rotating or rocking animated GIF from the 3D scene. The following animated GIF was made from the alpha helix scene shown below. To learn about the parameters used, click on the image.
Examples of 3D scenes that were remixed
| |||||||||||
Content donors
- The alpha helix scene is from the alpha helix page (based on script ).
- The is from ChemTube3D, https://www.chemtube3d.com/proteinhairpin/, by Nick Greeves and his students.